How To Clear Cache On Mac Laptop
Every application on a MacBook, as well as every action you make, creates cache files in your system and stores them on your disk until you decide to remove them. In this article, we will explain why you should clear your cache, how often you should do this, and what is the quickest way to clear the cache on a MacBook.
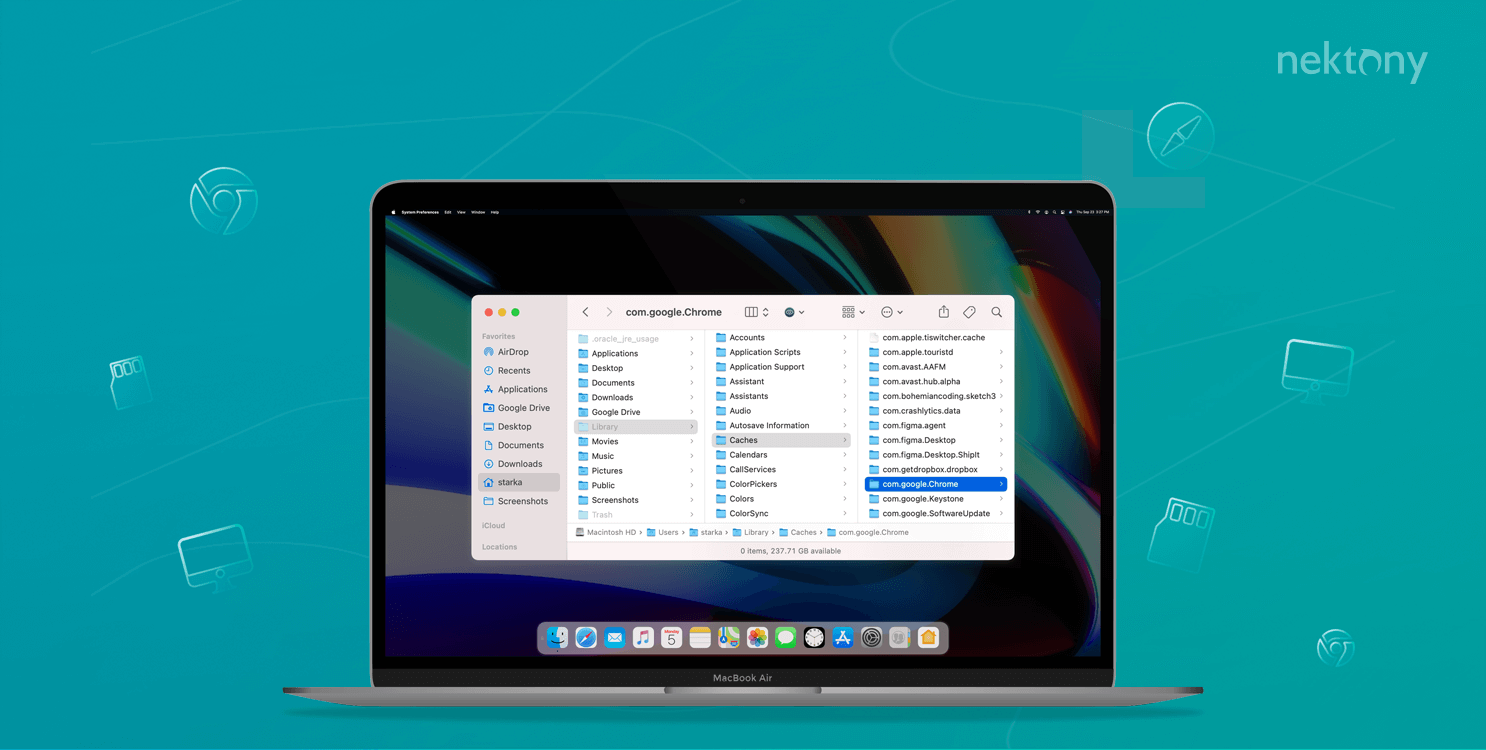
Contents:
- What is cache?
- Is it safe to delete cache files?
- Why clear cache on Mac?
- How to clear browser cache on a MacBook?
- How to manually clear system cache on MacBook?
- How to quickly clear any cache and cookies on MacBook?
#1 Tip to quickly clear cache on a MacBook
If you don't have time to explore how to manually clear cache on a Mac and need to do it quickly, use the special software tool: MacCleaner Pro.
Just launch the application, select caches, and click to clean up them. MacCleaner Pro will help you clean up all types of junk files and speed up your Mac in less than a minute.
*This article is based on our expertise in understanding the file system of macOS and cache clearing. We've been working for 10+ years on developing special disk cleanup utilities for a Mac. We regularly update our apps and the articles according to the changes in the macOS system. For any related questions, contact us by email.
Watch the video to see how easy it is to clear Cache files on a Mac with MacCleaner Pro.
What is cache
Cache files are temporary files that are stored on a computer's disk space and reused when needed in order to provide a faster and more efficient performance of the system.
There are different categories of cache files:
- browser cache
- system cache
- user cache
For instance, when you visit a website, the multimedia content, such as images and video, are being stored automatically on your MaсBook. Consequently, the next time you visit this website, the cached content is re-used for faster performance. A similar process occurs when you use software on macOS. Some supporting files are stored on the disk and re-used to provide proper function for a Mac.
Сache files are helpful temporary files. However, over time, they can be unnecessary and may take up too much space on your MacBook disk. Therefore, you should periodically clear the cache on your MacBook. We will share two methods on how to clear them: manually and via special Mac cleaning software.
Is it safe to delete cache files?
Clearing cache on Mac is safe if you follow some important steps before attempting it. First, quit applications and close running processes before you clear their cache. This will prevent any issues. Also, if you are working with some files or using any app, save your important data before closing the app and clearing its caches.
You can safely remove the remaining caches and other service files of the applications you have already uninstalled.
If you decide to clear cache manually, make sure to be accurate with the folders inside the Library. You need to understand what files you are removing. We recommend that you use special software, for example, MacCleaner Pro, which does this work safely and with just two clicks.
Why clear cache on Mac?
Generally, cache files are needed to make the system load faster. However, you should periodically clear the cache on your Mac, and here is why:
- If the number of caches increases greatly and takes up too much space on your disk, your Mac may start running slowly.
- Separate cache files take up a small amount of space, but altogether they could require hundreds of megabytes. When your disk is full, clearing the cache is the first must-do step to free up space on it.
- If you remove applications on Mac by just dragging and dropping them into the Trash, their caches, now entirely useless, remain on your disk.
- Over time, some cache files might become corrupted and affect the stability of the software.
- Old caches load outdated content on web pages.
- You should remove caches and cookies if you want to delete your personal data stored by websites and applications.
How to clear browser cache on a MacBook
Depending on how much you use your browser, you can clear hundreds of megabytes of time-expired cache files on your MacBook Air. Follow the instructions below to clear browser cache on MacBook.
How to Clear Safari cache on MacBook
If you use the official Mac web browser, Safari, complete the next steps to clear caches:
- Open the Safari browser.
- Select Preferences in the Safari menu.
- In the Advanced section, enable the option "Show Develop menu in the menu bar."
- Go to the Safari menu → click on Develop → select Empty Caches (or press Shift+Command+E shortcut).
- Close the Safari browser to finish the cache clearing.
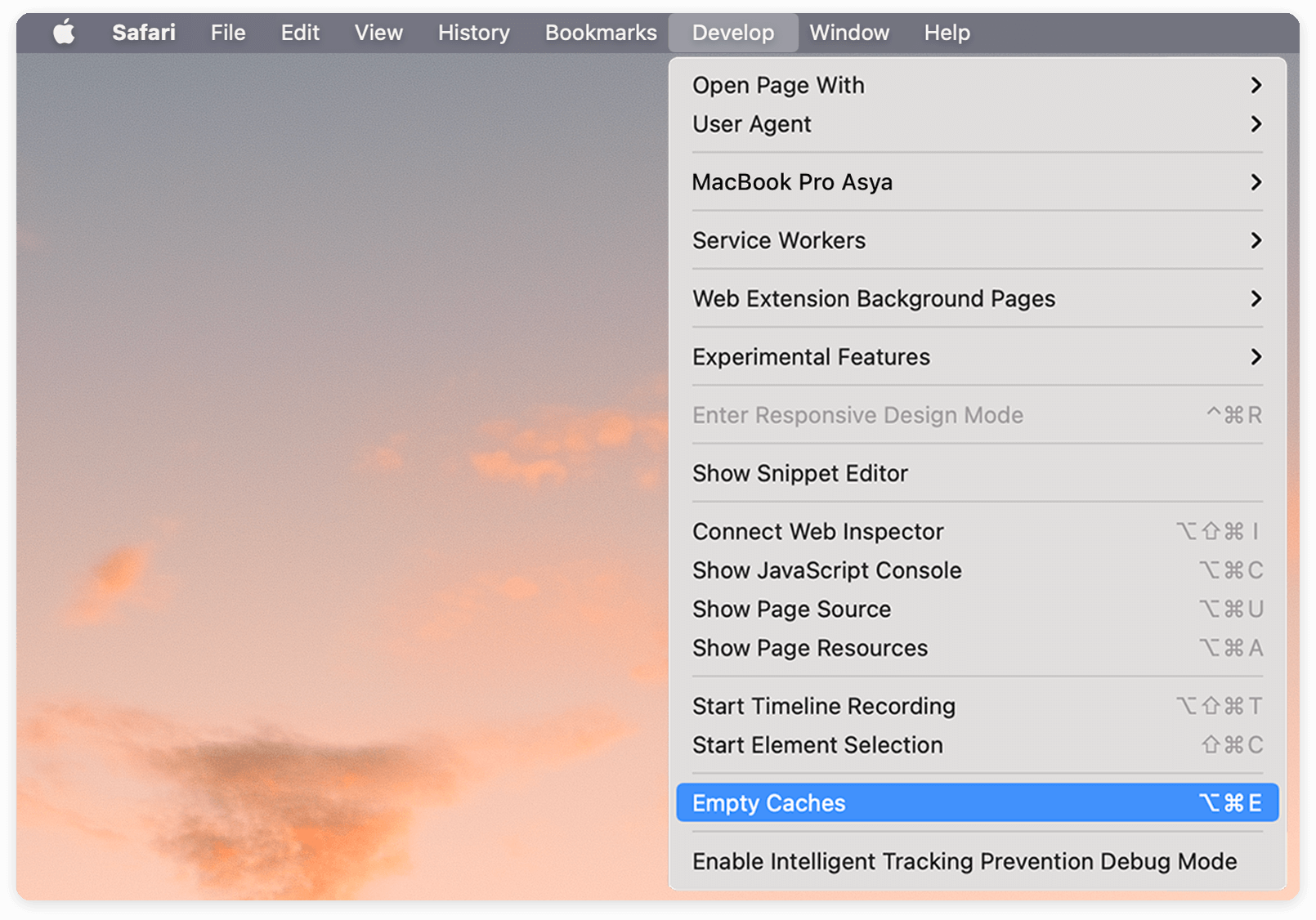
Clear Chrome cache on MacBook
If you use one of the most popular browsers, Chrome, follow the next steps to clear caches:
- Open the Chrome browser.
- In the Chrome menu, select Preferences.
- Click on Privacy and Security from the sidebar.
- Click on Clear browsing data.
- Check the types of data you want to clear and choose the time range.
- Click the Clear Data button.
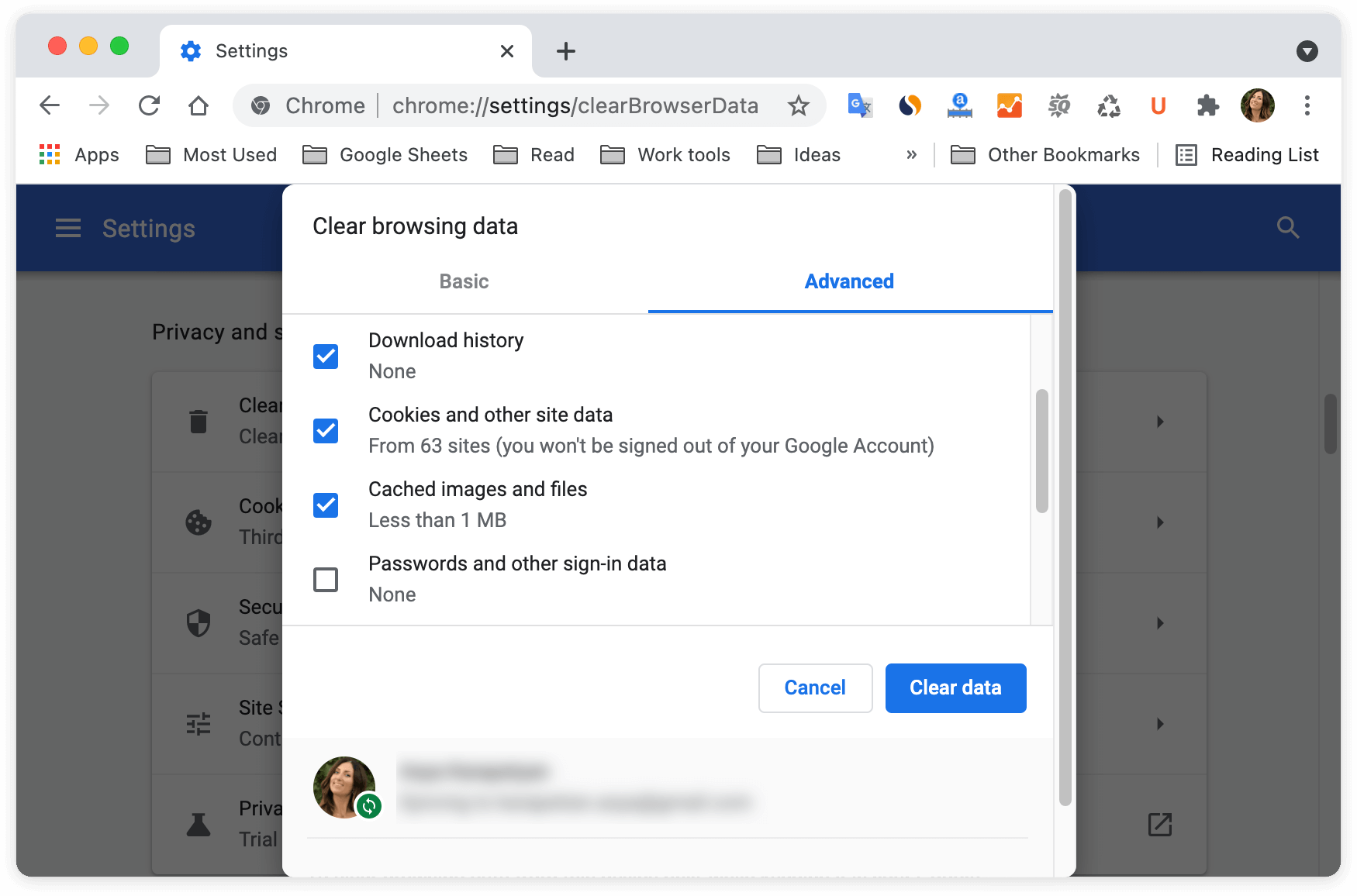
Clear Firefox cache on MacBook
If you use Firefox, take the following steps to clear caches of the browser:
- Open the Firefox browser.
- Go to the Firefox menu → select Preferences.
- Click on Privacy & Security from the sidebar.
- Scroll down and find the Cookies and Site Data section.
- Click on the Clear Data button.
- Confirm clearing the Firefox cache files.
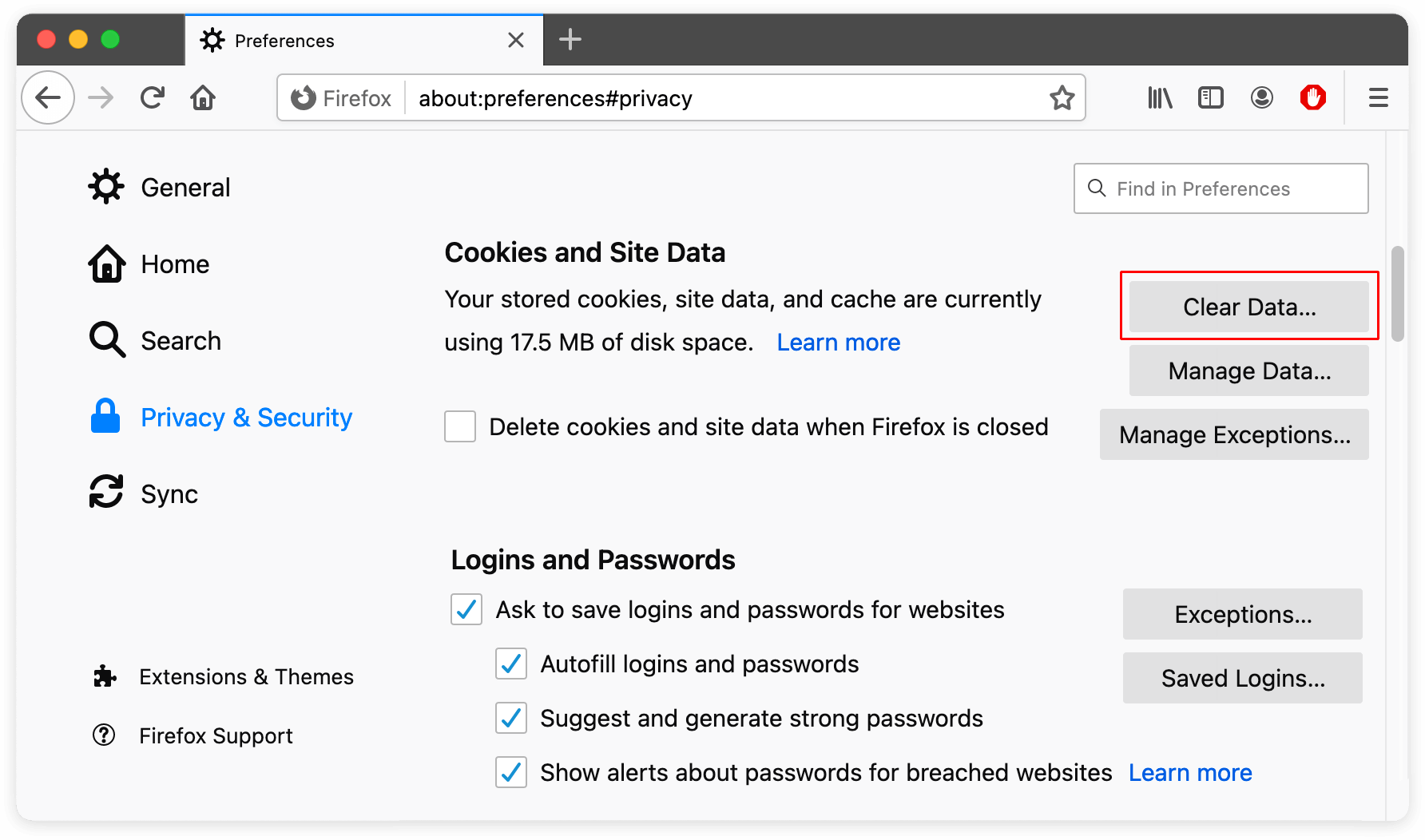
Continue reading to learn how to delete the cache of any application or browser in just two clicks.
How to manually clear system and user caches on MacBook
Every browser provides an option to clear its cached data. Things change when it comes to other applications' caches and system caches. System caches are related to the daily operations of your macOS. By default, Apple stores all cache files in the Cache folder in the Library. We will explain how to find this folder and clear the caches of particular applications inside this folder.
Steps to manually clear cache files on a MacBook:
- Quit all running applications on your Mac.
- Open Finder → go to the Finder menu → select Go → Go to Folder.
- Type ~/Library/Caches in the window currently displayed and click Go.
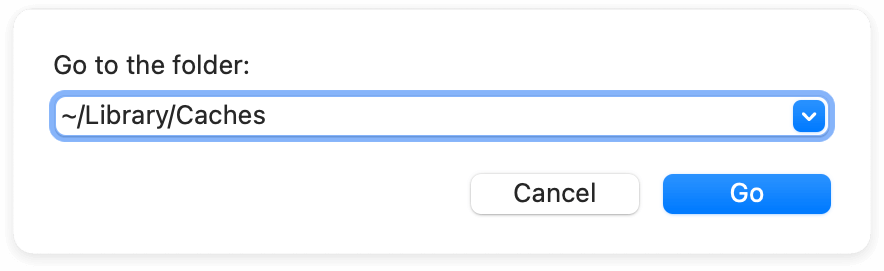
- Here, in the Cache folder, find the folders related to a specific application and remove files inside to the Trash.
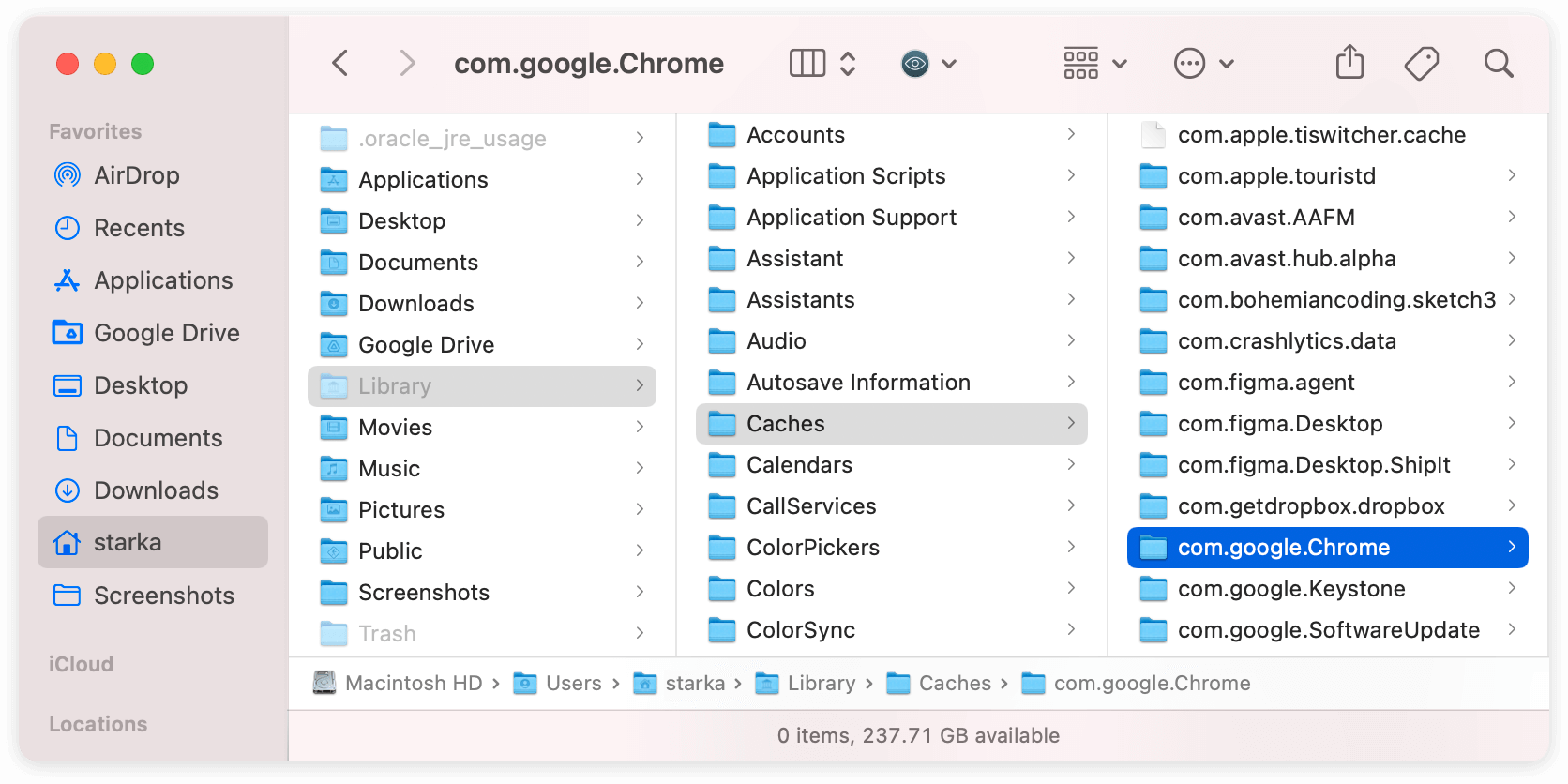
Please note that it is better to remove cache files in each folder rather than the cache folders themselves, in order to avoid any errors. You have to go to the folders one by one and remove caches of the appropriate applications. Also, you must be very careful not to remove system cache folders (those which have the com.apple words in the names.)
How to quickly clear any caches and cookies on MacBook
If you are looking for the fastest and safest way to delete cache and other junk on your MacBook, use a cleaning utility from Nektony – MacCleaner Pro.
MacCleaner Pro is an easy cache cleaner. The app allows you to complete a MacBook cache reset with just a few clicks. Besides caches, it also allows you to wipe out all other types of junk files from your Mac, such as language resources, logs, downloads, installation files, screenshots, and other unnecessary items. MacCleaner Pro also helps to speed up Mac, optimize RAM usage, and easily manage disk space.
Steps to clear cache on a MacBook with MacCleaner Pro:
- Launch MacCleaner Pro.
- Go to the Clean up Mac section.
- Select the Cache files category.
- Click the Clean Up button.
- Confirm the removal of selected cache files on your MacBook.
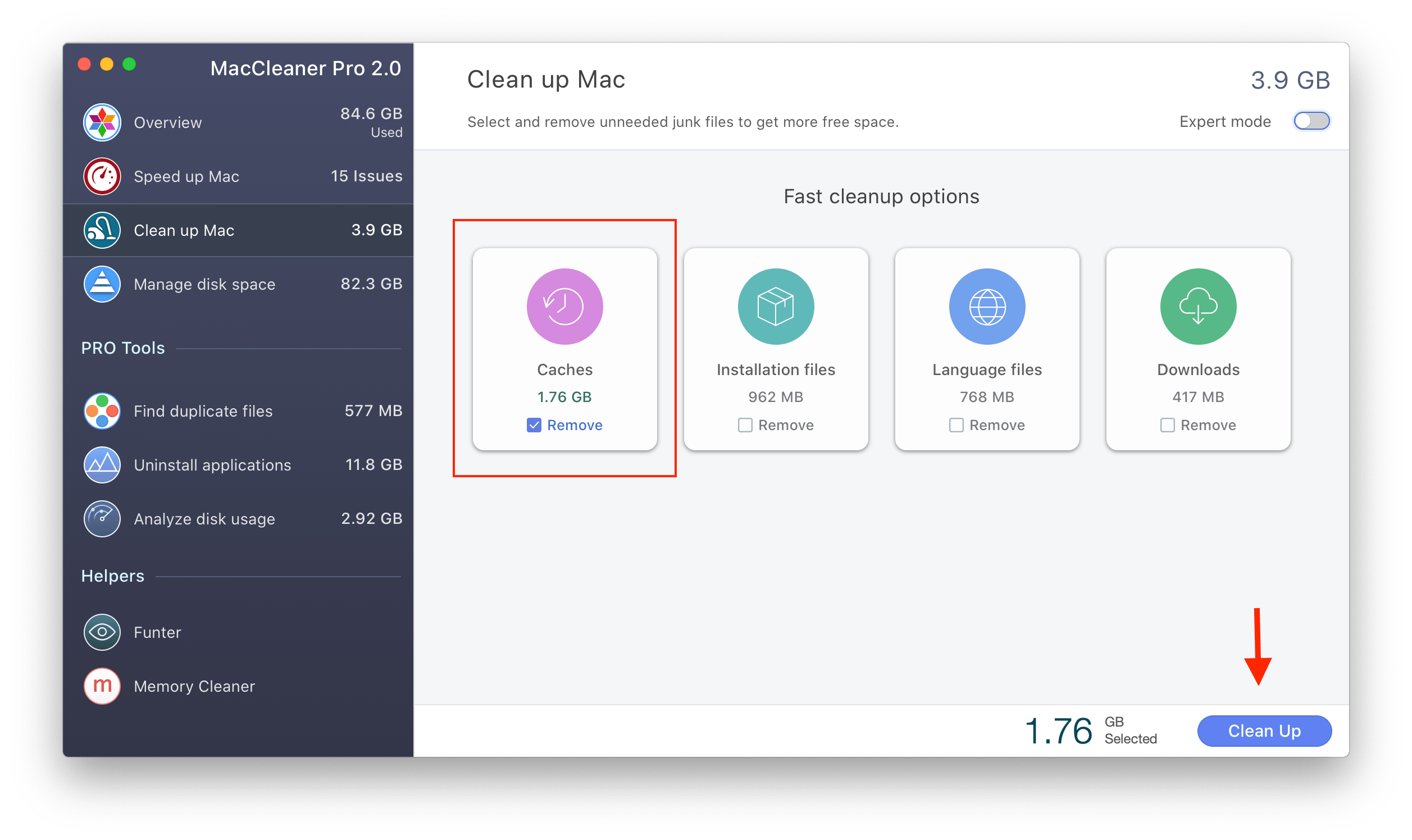 If you wish to clear the cache for a specific web browser, switch to the Expert mode and click on the Cache category. You will see the list of cache files in more detail. Select which cache files you want to remove and simply click to remove them.
If you wish to clear the cache for a specific web browser, switch to the Expert mode and click on the Cache category. You will see the list of cache files in more detail. Select which cache files you want to remove and simply click to remove them.
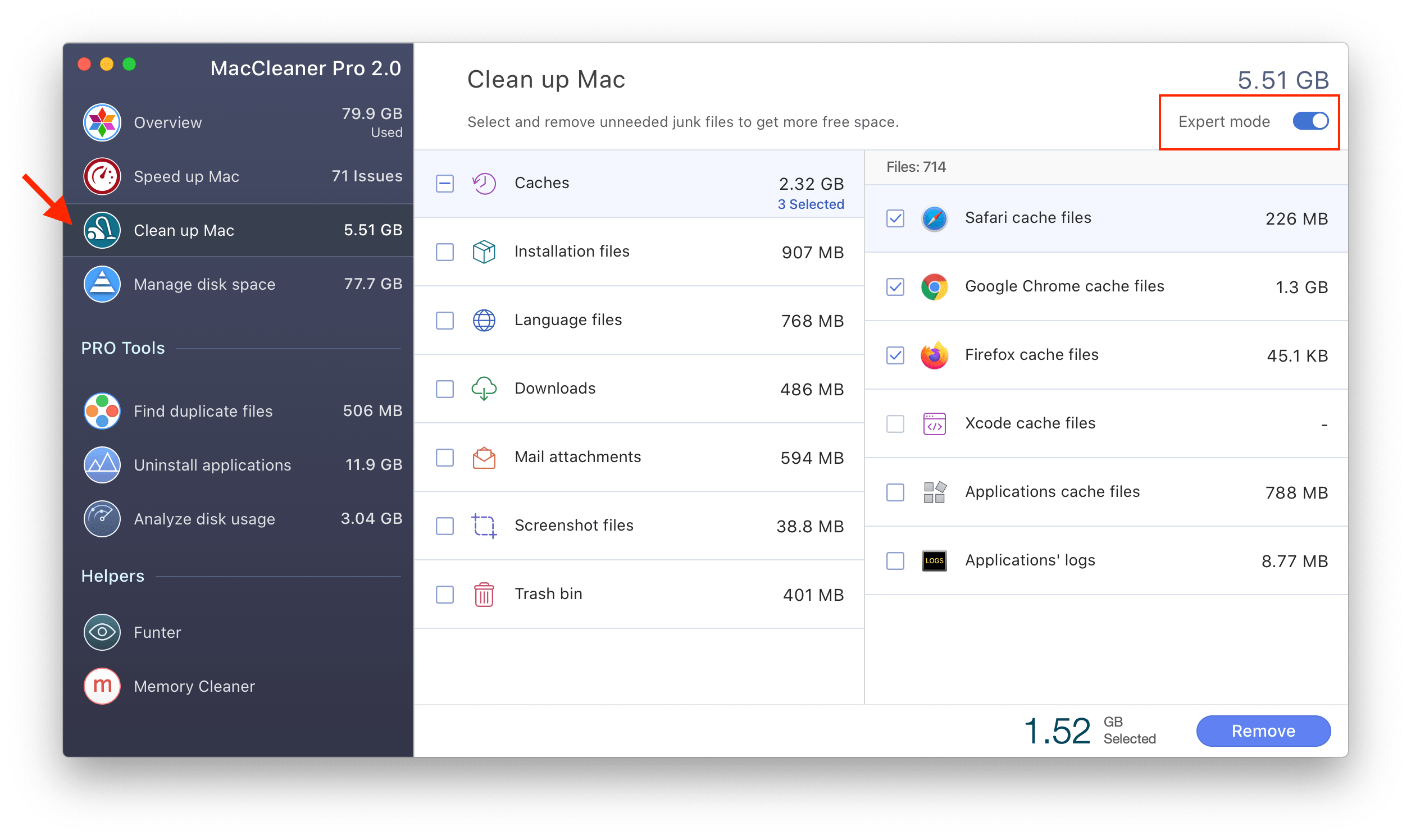
As you can see, it takes just a few minutes to remove caches with the MacCleaner Pro. You can download a free trial of the MacCleaner Pro application from the official website, or purchase it right now.
To sum up the provided ways of cache clearing
Now you know how to clean MacBook Air/Pro from cache files. Please note that you should be careful when manually deleting cache files on Mac. Also, the manual cache clearing of each app will take a significant amount of time.
Alternatively, a quick and safe way to clear the cache is to use MacCleaner Pro. Its simplicity, user-friendly interface, and efficiency make it the best Mac cleaning software among other applications for MacBook disk cleanup.
How To Clear Cache On Mac Laptop
Source: https://nektony.com/blog/clear-cache-on-macbook-air
Posted by: bryantbouring.blogspot.com

0 Response to "How To Clear Cache On Mac Laptop"
Post a Comment