How To Get Taskbar Back On Windows 10
Is your Windows 10 taskbar non working? Microsoft gave the humble taskbar new tricks in Windows x, just this introduced additional frustrating errors.
Let'southward look at fixes for the virtually common issues that plague the taskbar in Windows ten, such every bit it not responding at all. Using these solutions, you tin can have a fully functional taskbar once again.
1. Too Much Clutter on the Taskbar
Earlier we move on to specific problems, we should mention that by default, the Windows 10 taskbar has a lot of unnecessary junk that takes up valuable room. Thankfully, if you don't use these icons, you can hide them to make more space for the ones you care about.
One of them is the long search bar, which is unnecessary since you can search by clicking the Start button or striking the Win primal anytime. To hide the search bar in the Windows 10 taskbar, right-click on the search box or an empty surface area of the taskbar. Choose Search > Show search icon to change this to a small magnifying glass, or Hidden to hide search altogether.
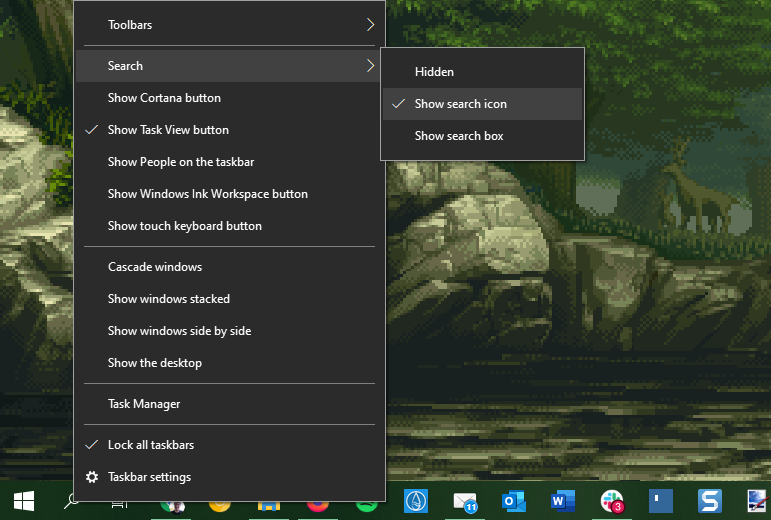
Cortana has been deemphasized in the latest versions of Windows x. If you lot don't use this feature, you can uncheck Testify Cortana button to hide it. To save more space, likewise uncheck Show Task View button and rely on the keyboard shortcut Win + Tab to access the part instead.
There are a few unnecessary elements on the right end of the sidebar, too. Disable Testify People on the taskbar to hide that neglected shortcut. Unless you employ whatever of the options nether Toolbars, y'all tin can disable them without losing anything. Those who don't desire the weather condition on their taskbar can plough off News and Interests. And if you don't accept a touchscreen, Evidence Windows Ink Workspace button and Show touch keyboard button are both unnecessary.
Now yous'll accept more than room for the app icons you employ all the time. While we focus on fixing particular taskbar problems below, check out our complete guide to Taskbar customization if you're looking for more than personalization options.
ii. The Showtime Fix: Restart the Explorer Process
A quick first step when you have whatever taskbar effect in Windows is to restart the explorer.exe process. This controls the Windows shell, which includes the File Explorer app every bit well as the taskbar and Start menu. Restarting it can thus articulate up any minor hiccups, such equally your taskbar not working.
To restart this process, press Ctrl + Shift + Esc to launch the Task Manager. Click More than details at the bottom if you only come across the elementary window. Then on the Processes tab, locate Windows Explorer. Right-click it and choose Restart.
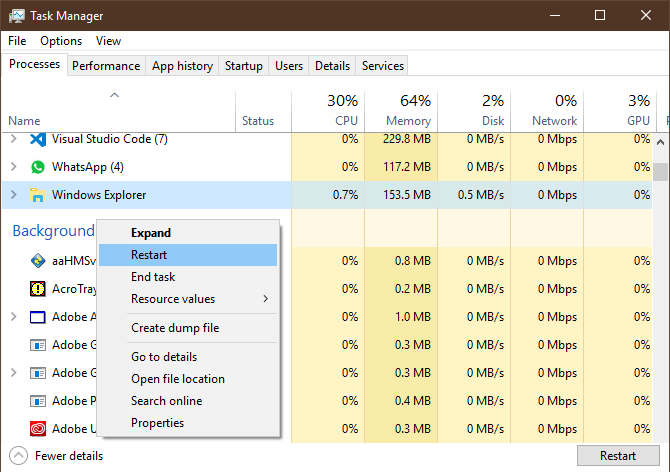
You'll discover your taskbar goes away for a minute, then comes back. This is normal, and when information technology returns, it will hopefully function properly.
If this doesn't piece of work, you can as well endeavor signing out and dorsum into your user business relationship. And don't forget that restarting your PC is always a good idea if you haven't done and then in a while.
3. Check for Commuter and Windows Updates
This is broad advice that's applicative to many PC bug, but it'due south solved taskbar strife for some. Outdated drivers, especially brandish drivers, tin can cause all sorts of issues. Thus, updating them is worth a look when your taskbar isn't responding or is otherwise acting strange.
Follow our guide to updating Windows drivers safely and run into if this clears up your issue.
While you're at it, make sure you've installed all Windows updates at Settings > Update & Security > Windows Update. Sometimes the latest Windows patches tin can clear upward foreign issues like this.
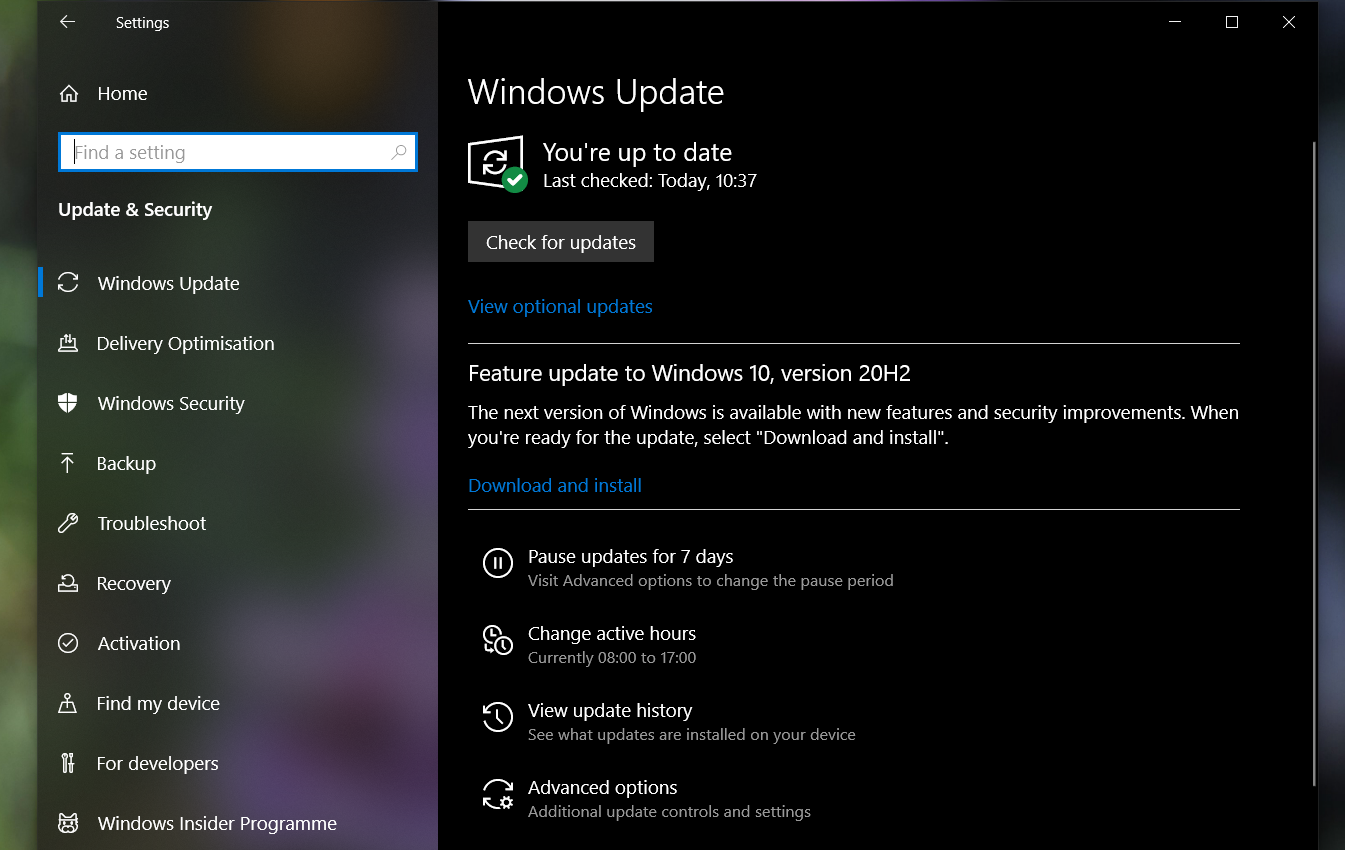
When yous've enabled the auto-hibernate functionality of the taskbar, it's abrasive if it doesn't work properly. If restarting the Explorer process doesn't work or the issue happens oft, you lot can try some other fixes.
First, make certain you lot really accept auto-hide enabled. Caput to Settings > Personalization > Taskbar and make certain Automatically hide the taskbar in desktop fashion is enabled. It's worth disabling and re-enabling this toggle while you're here, as well. Sometimes an option can go stuck, and toggling it can restore the proper functionality.
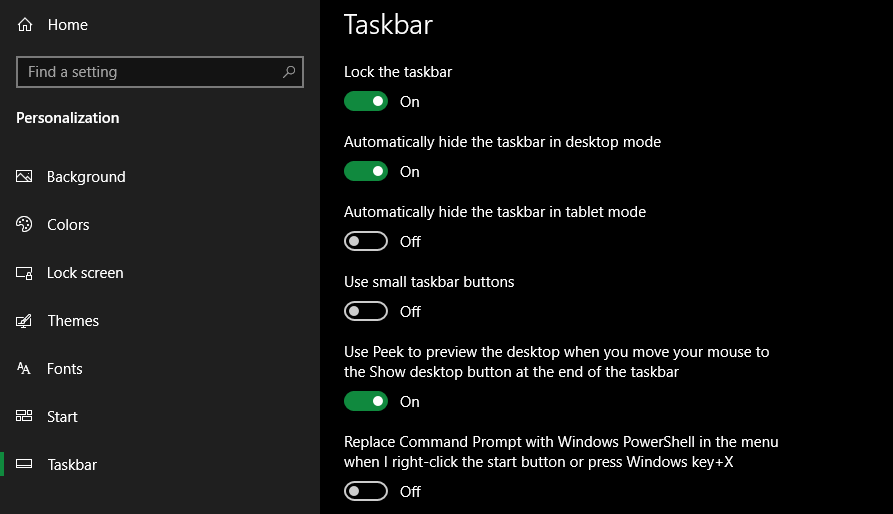
One of the near mutual causes for the taskbar failing to hide automatically is an app requiring your attention. While this often comes accompanied by a glowing app icon on the taskbar, information technology's not ever obvious when this is the case.
If your taskbar is stuck open, cycle through the apps you have open and make sure that in that location are no mistake messages or other alerts waiting for y'all anywhere. For example, your browser can switch to this "attention" state if a website displays a notification, or a chat client might have but received a new bulletin.
If checking your open apps doesn't ready this, take a expect at the apps in your System Tray. One of them, running in the background, might be calling for attending.
Should y'all encounter this problem on a regular ground, try adjusting Windows notifications for the app that keeps getting stuck. Open Settings > Organisation > Notifications & actions and disable notifications y'all don't want.
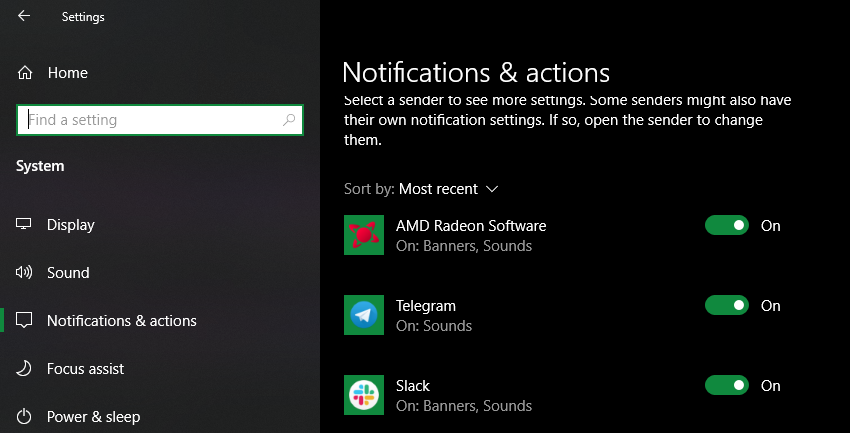
You should besides bank check inside the app'south settings for more granular control. For case, in Telegram, y'all can mute notifications for noisy group chats but keep them on for other conversations. Failing that, reinstalling any app that keeps the taskbar open may gear up the trouble.
five. Windows 10 Taskbar Icons Missing
If your taskbar is missing its icons and the Organisation Tray at the bottom-right doesn't testify the clock and other functions, you lot might take to dip into the control line and use classic Windows troubleshooting commands to remedy your issue. Fortunately, this isn't as intimidating as information technology might sound.
First, use the Win + X shortcut (or right-click the Kickoff button) to open the Power User menu. From here, you can launch a Control Prompt (Admin), Windows PowerShell (Admin), or Windows Concluding (Admin) window. From any of these, you can access a few tools to perform the taskbar gear up.
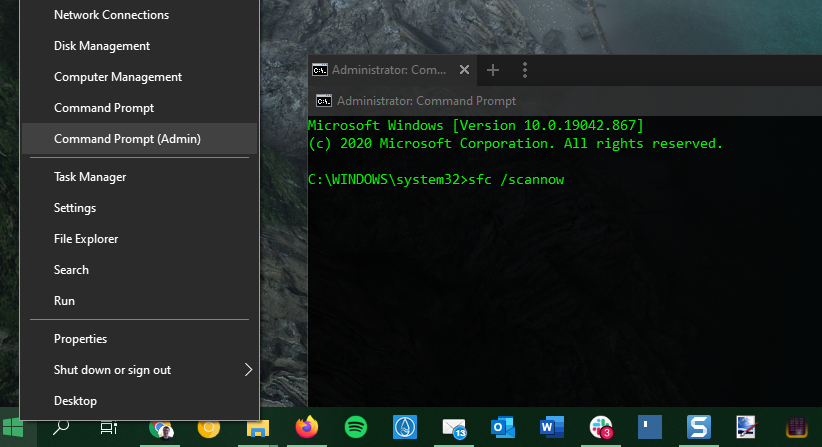
In the resulting prompt, y'all should offset try the SFC command, which runs the System File Checker utility to patch up Windows issues. Utilise this command to do and then, then reboot once it'southward complete:
sfc /scannow If this doesn't ready the event, yous can endeavour another utility. Enter the post-obit command to invoke Disk Image Servicing and Management (DISM), and you lot should find that your Taskbar returns to its normal country after a reboot:
DISM /Online /Cleanup-Prototype /RestoreHealth
6. Windows x Taskbar Non Responding or Frozen
If you can't click on anything in your taskbar, you lot can endeavour a few PowerShell fixes. At that place's a relatively easy process, using a not-invasive control, that should clear up your unresponsive taskbar bug.
To use these, type PowerShell into the Beginning menu, so right-click its entry and choose Run as ambassador. Enter the following command to re-register all apps:
Get-AppXPackage -AllUsers | Foreach {Add-AppxPackage -DisableDevelopmentMode -Register "$($_.InstallLocation)\AppXManifest.xml"} After this, navigate to C:\Users\[Your Username]\AppData\Local. Discover the TileDataLayer binder and delete it. Hopefully, after a moment, this volition fix your taskbar and permit you to click on items properly again.
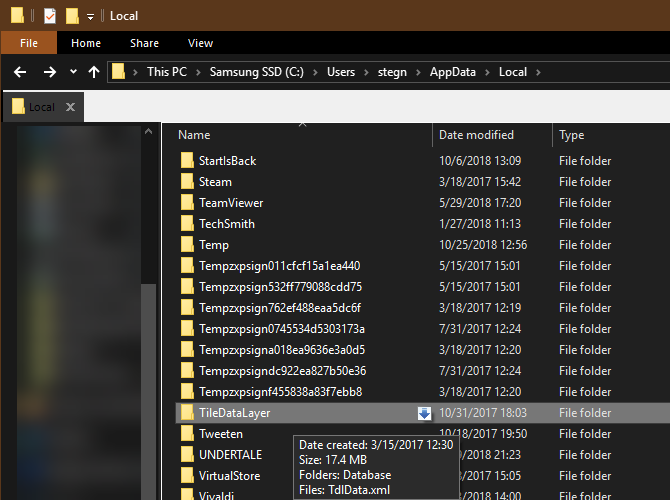
At that place is a second, more invasive prepare if your taskbar is still frozen. Unfortunately, this i comes at a toll, equally it will also remove all Windows 10 apps, including the Microsoft Store, from your arrangement. Just do this if you don't mind losing all Store apps and nothing else will prepare your event.
To endeavour it, open PowerShell with admin rights as demonstrated in a higher place. Then input this command:
Get-AppxPackage | Remove-AppxPackage
Become-AppxProvisionedPackage -Online | Remove-AppxProvisionedPackage -online Afterwards, restart your system and hopefully, yous'll take everything stock-still. Follow Winaero's guide if you make up one's mind that you want the Microsoft Store app dorsum.
7. Windows ten Taskbar Moves Around
If you lot notice that your Windows 10 taskbar moves around when y'all try to click it, chances are that you have it unlocked. This is a handy way to quickly stick your taskbar to another corner of the screen, simply if you want to proceed it in 1 place, the shortcut is only an annoyance.
Caput to Settings > Personalization > Taskbar again and make sure you accept Lock the taskbar enabled. With this turned on, you won't be able to click and drag on an empty space in the taskbar to move information technology around your screen.
viii. Last Resort: Try Organization Restore or Create a New User Account
Tried everything above and still can't manage to make your taskbar behave equally information technology should? Y'all can endeavor a Organization Restore point, if you lot have one, to get back in time before the result started.
Failing this, you tin can create a new Windows user account to clear upwards the problem. This is fairly inconvenient, just it might be your only prepare if zip else has worked.
To create a new user account, open the Settings app (Win + I) and navigate to Accounts > Family unit & other users. Under the Other Users section, select Add someone else to this PC.
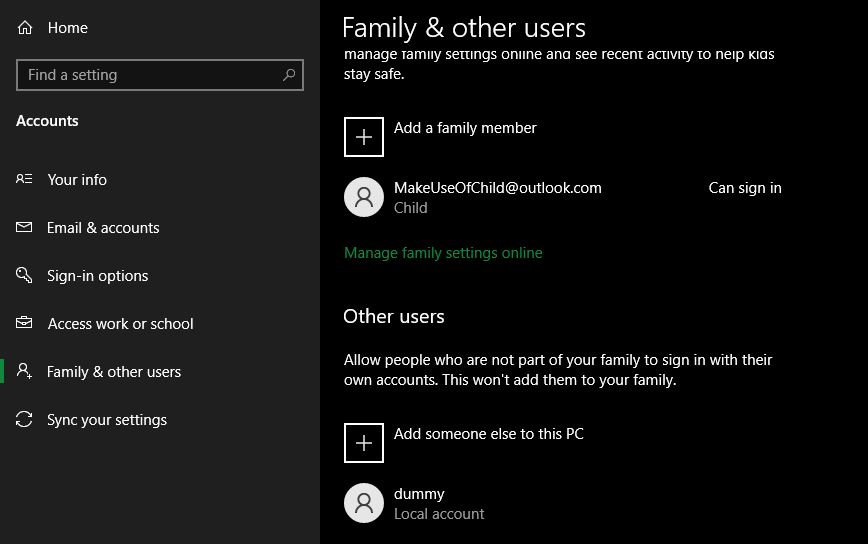
You can then piece of work your style through the account creation procedure. If you lot're replacing your ain user business relationship, yous should cull the I don't have this person's sign-in information, then Add a user without a Microsoft account to avoid whatsoever confusion with your original login.
Long Live the Windows x Taskbar
Hopefully, you'll never meet problems with your Windows 10 taskbar again. One or more of these tips should have helped y'all set any annoying problems, similar non existence able to click anything on the taskbar.
Now you lot tin can take total advantage of what the taskbar offers yous for navigation and more than.
Source: https://www.makeuseof.com/tag/5-steps-fix-windows-10-taskbar-issues/
Posted by: bryantbouring.blogspot.com


0 Response to "How To Get Taskbar Back On Windows 10"
Post a Comment